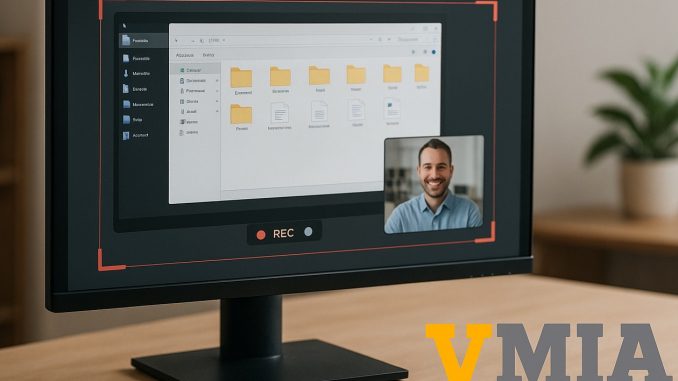
Seja para criar tutoriais, registrar bugs, gravar videoaulas, ou compartilhar o gameplay de um jogo, gravar a tela do computador se tornou uma ferramenta essencial para profissionais, professores, técnicos e criadores de conteúdo. Felizmente, existem excelentes programas gratuitos, simples de usar e que gravam áudio e vídeo com qualidade.
Neste artigo, você vai conhecer os principais programas gratuitos para gravar a tela do seu computador, incluindo funcionalidades, requisitos, links para download e pontos fortes de cada um. Vamos explorar opções que funcionam bem tanto em computadores modestos quanto em máquinas mais potentes, todas com interface amigável e sem complicações.
1. OBS Studio – O Mais Completo e Profissional (Mesmo Gratuito)
🔧 Funcionalidades principais:
- Gravação de tela e transmissão ao vivo (streaming);
- Suporte a múltiplas fontes: tela, webcam, microfone, janela específica;
- Gravação em alta definição (HD, Full HD e 4K);
- Configuração de cenas e transições personalizadas;
- Captação de áudio do sistema e microfone simultaneamente;
- Criação de overlays (imagem sobre o vídeo);
- Sem limite de tempo ou marca d’água.
💻 Requisitos mínimos:
- Windows 10, macOS 10.13 ou Ubuntu 18.04;
- CPU: Intel i5 2ª geração ou superior;
- 4 GB de RAM;
- Placa de vídeo compatível com DirectX 10.
🌐 Site e download:
🔗 https://obsproject.com/pt-br
⭐ Destaque:
Ideal para quem precisa de algo mais avançado. Mesmo sendo completo, possui interface intuitiva com modo assistente de configuração automática.
2. ShareX – Leve, Poderoso e Sem Limites
🔧 Funcionalidades principais:
- Gravação de tela com ou sem áudio;
- Suporte a gravação de regiões específicas da tela;
- Pode salvar em vídeo (MP4) ou como GIF;
- Editor de imagem embutido;
- Agendamento de gravações;
- Upload automático para nuvem (opcional);
- Integração com mais de 80 serviços online.
💻 Requisitos mínimos:
- Windows 10 ou superior;
- CPU dual-core;
- 2 GB de RAM.
🌐 Site e download:
⭐ Destaque:
Perfeito para gravações rápidas e automáticas, com foco em produtividade. Extremamente leve e sem marcas d’água.
3. FlashBack Express – Ótimo para Iniciantes
🔧 Funcionalidades principais:
- Gravação de tela, webcam e áudio simultaneamente;
- Pode escolher janela, tela cheia ou região personalizada;
- Gravações podem ser editadas e salvas em MP4, AVI ou WMV;
- Recurso de agendamento;
- Interface totalmente em português;
- Modo “sem distrações” (oculta ícones e notificações).
💻 Requisitos mínimos:
- Windows 7, 8, 10 ou 11;
- 2 GB de RAM;
- CPU com 1 GHz ou superior.
🌐 Site e download:
🔗 https://www.flashbackrecorder.com/express/
⭐ Destaque:
Interface simples, ideal para quem nunca gravou a tela antes. Não coloca marca d’água, mesmo na versão gratuita.
4. Loom – Simples, Online e com Compartilhamento Rápido
🔧 Funcionalidades principais:
- Gravação de tela + webcam + áudio (microfone);
- Salva automaticamente na nuvem;
- Link para compartilhamento instantâneo;
- Funciona via aplicativo ou extensão do navegador;
- Opção de incluir reações em vídeo;
- Interface minimalista.
💻 Requisitos mínimos:
- Qualquer sistema com navegador moderno (Chrome, Edge);
- Conta gratuita Loom;
- Extensão ou app instalado.
🌐 Site e download:
⭐ Destaque:
Perfeito para vídeos rápidos, explicações curtas, treinamentos ou feedback visual. A versão gratuita permite até 5 minutos por vídeo (pode variar).
5. ScreenRec – Gravação Instantânea com Link Compartilhável
🔧 Funcionalidades principais:
- Gravação da tela com áudio e webcam;
- Upload instantâneo para a nuvem;
- Link privado gerado automaticamente;
- Marcação de pontos importantes na tela;
- Captura de tela com edição;
- Sem marca d’água e sem limite de tempo.
💻 Requisitos mínimos:
- Windows 10 ou superior (versão para Linux em desenvolvimento);
- 2 GB de RAM;
- CPU dual-core.
🌐 Site e download:
⭐ Destaque:
Super leve e com enfoque na produtividade corporativa. Ideal para treinamentos, documentação e vídeos internos.
Comparativo Rápido
| Programa | Marca d’água | Tempo limite | Grava áudio | Compartilhamento | Edição |
|---|---|---|---|---|---|
| OBS Studio | ❌ | Ilimitado | ✅ | Manual | Avançado |
| ShareX | ❌ | Ilimitado | ✅ | Automático | Sim |
| FlashBack Express | ❌ | Ilimitado | ✅ | Simples | Básico |
| Loom | ❌ | 5 min (free) | ✅ | Instantâneo | Limitado |
| ScreenRec | ❌ | Ilimitado | ✅ | Instantâneo | Simples |
Qual escolher?
- Iniciante total? FlashBack Express ou Loom são ideais.
- Quer controle total e qualidade profissional? OBS Studio.
- Precisa de rapidez e leveza? ShareX ou ScreenRec.
Dicas para Melhor Gravação
- Use um bom microfone: mesmo um fone de ouvido com microfone embutido pode ajudar.
- Grave com boa iluminação (se for usar a webcam).
- Feche outros programas para evitar lentidão.
- Verifique permissões de áudio e tela no Windows.
- Faça um teste rápido antes de iniciar a gravação definitiva.
Considerações Finais
Gravar a tela do computador nunca foi tão fácil — e gratuito. Seja para ensinar, documentar, compartilhar ou criar conteúdo para redes sociais e YouTube, há uma ferramenta ideal para o seu objetivo. Com tantas opções disponíveis, vale a pena testar algumas e escolher aquela que melhor se adapta ao seu estilo e nível de experiência.
Precisa de ajuda para instalar ou configurar um gravador de tela?
Entre em contato com a VMIA – Manutenção e Configuração!
Oferecemos suporte técnico completo, inclusive instalação, configuração, personalização de software e treinamento para gravações em vídeo, seja para aulas, negócios ou uso pessoal.
📍 Endereço: Rua Sud Menucci, 291 – Vila Mariana – São Paulo – SP
📞 Telefone: (11) 99779-7772
🌐 Site: https://www.vmia.com.br
📲 WhatsApp: https://whats.vmia.com.br
📘 Facebook: https://facebook.vmia.com.br
📸 Instagram: https://instagram.vmia.com.br
📝 Blog: https://blog.vmia.com.br
🔖 Hashtags:
#GravarTelaPC #ScreenRecorder #VideoTutorial #OBSStudio #FlashBackExpress #ShareX #Loom #ScreenRec #GravarComAudio #VideoAula #CapturaDeTela #SoftwareGratis #ProgramaParaGravarTela #CriarVideoFacil #GravarWindows #GravadorDeTelaLeve #TecnologiaSP #VMIA #VilaMariana #InformáticaSP #SuporteRemoto #TIParaIdosos #AulasOnline #YouTubeVideos

Faça um comentário