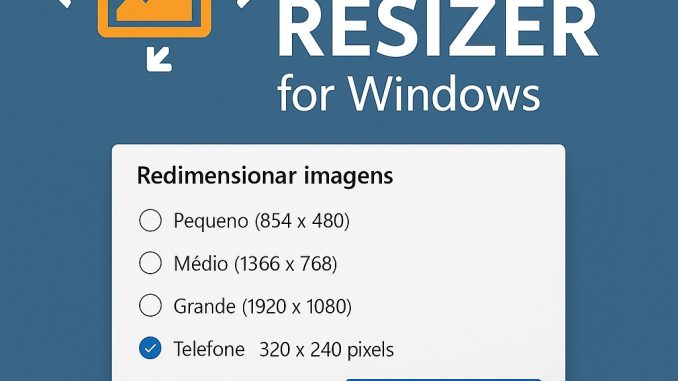
Se você trabalha com imagens no dia a dia, seja para publicações em redes sociais, sites, apresentações ou envio por e-mail, sabe como é importante ter arquivos com o tamanho certo — e de preferência, sem complicações.
Pensando nisso, a Microsoft Store oferece uma ferramenta gratuita, leve e muito prática chamada Image Resizer for Windows. Neste artigo, você vai entender:
✅ O que é o Image Resizer
✅ Como ele funciona e para que serve
✅ Recursos e funcionalidades
✅ Passo a passo para redimensionar uma ou várias imagens
✅ Vantagens de uso no ambiente Windows
O que é o Image Resizer for Windows? 🧰
O Image Resizer for Windows é uma extensão oficial do projeto Microsoft PowerToys, e pode ser baixado gratuitamente na Microsoft Store. Ele adiciona uma opção de redimensionamento diretamente no menu do botão direito do Windows Explorer.
Isso significa que você não precisa abrir nenhum programa adicional para redimensionar suas imagens. Basta clicar com o botão direito e escolher o novo tamanho desejado. Prático, rápido e eficiente!
🛒 Link para download:
🔗 https://apps.microsoft.com/store/detail/image-resizer/9NBLGGH4N4N3
Para que serve?
O objetivo do Image Resizer é facilitar o redimensionamento de imagens sem precisar abrir editores pesados como Photoshop ou GIMP. Ele é ideal para:
- 📩 Enviar imagens otimizadas por e-mail
- 🖼️ Publicar fotos em sites e redes sociais
- 💾 Economizar espaço em disco ou na nuvem
- 🗂️ Criar versões de imagens para documentos ou relatórios
- 📱 Reduzir o tamanho de imagens para compartilhamento em apps de mensagem
Recursos e Funcionalidades Principais 🛠️
Veja os principais recursos do Image Resizer for Windows:
✅ Integração com o Explorador de Arquivos
A principal funcionalidade é o menu de contexto do Windows. Clique com o botão direito em uma ou mais imagens e a opção “Redimensionar Imagens” aparecerá automaticamente.
📏 Tamanhos pré-definidos e personalizados
- Pequeno (854×480)
- Médio (1366×768)
- Grande (1920×1080)
- Telefone (320×240)
- Ou tamanho personalizado, definido manualmente em pixels
🖼️ Preserva proporção da imagem
Evita distorções ao manter a largura e altura proporcionais.
🗂️ Processamento em lote
Você pode redimensionar várias imagens de uma vez só, mantendo a mesma proporção e qualidade.
💾 Opção de substituir ou criar nova imagem
Você escolhe se quer salvar a nova imagem com outro nome ou substituir a original.
🖼️ Suporte a múltiplos formatos de imagem:
- JPG
- PNG
- BMP
- GIF
- TIFF
🧠 Otimização de qualidade
Mesmo com o redimensionamento, a qualidade da imagem é preservada de forma eficiente.
Como instalar o Image Resizer for Windows 💻
1. Acesse a Microsoft Store
Digite “Image Resizer” ou clique no link direto:
🔗 https://apps.microsoft.com/store/detail/image-resizer/9NBLGGH4N4N3
2. Clique em “Obter”
O sistema instalará automaticamente a ferramenta no seu Windows.
3. Pronto!
Agora, ao clicar com o botão direito em uma imagem, a opção “Redimensionar Imagens” estará disponível.
Como redimensionar uma imagem – Passo a Passo 🖼️➡️📉
🧩 Etapa 1: Clique com o botão direito
Selecione a imagem desejada no Explorador de Arquivos e clique com o botão direito do mouse.
🧩 Etapa 2: Selecione “Redimensionar imagens”
No menu suspenso, clique em “Redimensionar imagens”.
🧩 Etapa 3: Escolha o tamanho desejado
Você verá uma janela com as opções de tamanho: pequeno, médio, grande, telefone ou personalizado.
➡️ Se quiser definir uma resolução exata, clique em “Personalizar” e insira os valores de largura e altura em pixels.
🧩 Etapa 4: Escolha o formato de saída
Você pode manter o nome original com um sufixo de tamanho ou substituir a imagem original.
🧩 Etapa 5: Clique em “Redimensionar”
O arquivo será gerado na mesma pasta, pronto para uso!
Como redimensionar várias imagens ao mesmo tempo 🗃️📉
✅ Etapa 1: Selecione múltiplas imagens
Clique e arraste com o mouse ou segure a tecla Ctrl e clique nas imagens que deseja redimensionar.
✅ Etapa 2: Clique com o botão direito
O processo é o mesmo: clique em “Redimensionar imagens”.
✅ Etapa 3: Escolha o tamanho e configure as opções
Você pode aplicar o mesmo tamanho para todas as imagens selecionadas.
✅ Etapa 4: Redimensione
O Image Resizer processará todas as imagens automaticamente e salvará as novas versões na mesma pasta.
Configurações avançadas 🛠️⚙️
Você pode abrir as configurações do PowerToys e personalizar o Image Resizer:
🔧 Acesso via PowerToys
Abra o app PowerToys no menu iniciar → Vá até a seção Image Resizer.
🔧 Opções que podem ser personalizadas:
- Criar novos tamanhos predefinidos
- Definir novos padrões de nome
- Escolher formato de imagem de saída
- Qualidade de compactação para JPG
- Habilitar/Desabilitar substituição da imagem original
- Definir metadados (ex: remover EXIF)
Vantagens de usar o Image Resizer 🥇
✔️ Gratuito e leve
✔️ Muito rápido para tarefas do dia a dia
✔️ Ideal para profissionais de TI, designers e administradores de sites
✔️ Perfeito para usuários comuns que não querem complicação
✔️ Economia de tempo ao trabalhar com imagens em lote
✔️ Sem necessidade de abrir softwares pesados
Considerações finais
O Image Resizer for Windows é uma daquelas ferramentas simples que melhoram drasticamente a produtividade diária. Com ele, redimensionar imagens — tarefa que poderia tomar vários minutos com programas tradicionais — é feita com apenas dois cliques.
Para quem trabalha com conteúdo visual, envia imagens por e-mail, publica em redes sociais ou apenas quer economizar espaço no HD, essa ferramenta é indispensável.
📢 Quer aprender mais sobre ferramentas úteis para o seu dia a dia digital?
Acompanhe o blog da VMIA – Manutenção e Configuração! 🚀
📍 Endereço: Rua Sud Menucci, 291 – Vila Mariana – São Paulo – SP – 04017-080
📞 Telefone: (11) 99779-7772
🌐 Site: https://www.vmia.com.br
🛒 Loja Magalu VMIA: https://loja.vmia.com.br
📲 WhatsApp direto: https://whats.vmia.com.br
📘 Facebook: https://facebook.vmia.com.br
📸 Instagram: https://instagram.vmia.com.br
📝 Blog: https://blog.vmia.com.br
📧 E-mail: vmia@vmia.com.br
Hashtags
#ImageResizer #PowerToys #RedimensionarImagens #Windows10 #Windows11 #TIParaTodos #FerramentasGratuitas #ProdutividadeDigital #TrabalhoRemoto #TIComFacilidade #BlogDeTI #VMIA #TecnologiaComSuporte #LojaVMIA #ImagemCompactada #ResizeTool #MicrosoftTools #DicaDeSoftware #FerramentaDoDia #ReduçãoDeImagem

Faça um comentário