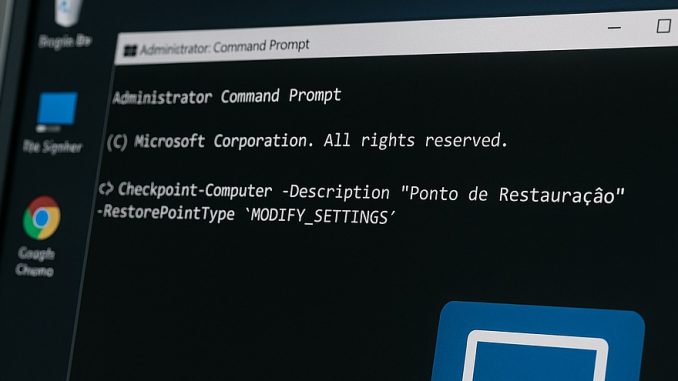
O recurso de Ponto de Restauração do Windows é uma ferramenta valiosa para restaurar o sistema a um estado anterior, em caso de falhas, erros de configuração ou problemas após a instalação de programas e drivers.
Muitos usuários já estão acostumados a criar esses pontos manualmente pela interface gráfica, mas poucos sabem que é possível fazer isso usando a linha de comando (Prompt de Comando) — ideal para automações, scripts de manutenção ou para quando a interface está com problemas.
Neste post, você aprenderá:
- O que é um ponto de restauração.
- Como criar um ponto via Prompt de Comando e PowerShell.
- Parâmetros avançados para personalizar os pontos.
- Automação com scripts e agendamento.
O Que É um Ponto de Restauração?
Um ponto de restauração do sistema é uma espécie de “fotografia” do estado do Windows em um determinado momento. Ele armazena informações como:
- Registro do Windows.
- Arquivos do sistema.
- Configurações de drivers e aplicativos.
Quando algo dá errado, você pode reverter o sistema para o estado em que estava no momento em que o ponto foi criado — sem afetar seus arquivos pessoais.
Quando Criar um Ponto de Restauração?
Recomendado criar pontos de restauração antes de:
- Instalar novos drivers.
- Atualizar o Windows manualmente.
- Fazer alterações no registro.
- Instalar softwares pesados ou complexos.
- Realizar manutenção no sistema.
Pré-Requisitos Antes de Usar a Linha de Comando
- A Proteção do Sistema deve estar ativada na unidade do sistema (geralmente C:).
- O usuário precisa ter privilégios administrativos.
- O serviço de Restauração do Sistema (VolSnap) precisa estar em execução.
Como Ativar a Proteção do Sistema (se estiver desativada)
- Pressione
Win + R, digiteSystemPropertiesProtectione pressione Enter. - Selecione a unidade do sistema (C:) e clique em “Configurar”.
- Marque a opção “Ativar a proteção do sistema”.
- Ajuste o espaço máximo para uso (recomenda-se entre 5% a 10% do disco).
Criando um Ponto de Restauração via Linha de Comando
Usando o PowerShell
O PowerShell é a maneira mais eficiente para criar pontos via script.
Comando básico:
powershellCopiarEditarCheckpoint-Computer -Description "Nome-do-Ponto" -RestorePointType "MODIFY_SETTINGS"
-Description: nome que identifica o ponto.-RestorePointType: tipo de ponto, pode ser:APPLICATION_INSTALLAPPLICATION_UNINSTALLMODIFY_SETTINGSDEVICE_DRIVER_INSTALL
Exemplo:
powershellCopiarEditarCheckpoint-Computer -Description "Antes de instalar driver NVIDIA" -RestorePointType "DEVICE_DRIVER_INSTALL"
Executando com permissões elevadas:
Você precisa abrir o PowerShell como Administrador:
- Clique com o botão direito no menu Iniciar.
- Escolha “Windows PowerShell (Admin)”.
- Digite o comando e pressione Enter.
Criando um Ponto com Script no CMD (via WMI)
Apesar do PowerShell ser mais direto, também é possível fazer via WMIC (interface de gerenciamento via linha de comando):
cmdCopiarEditarwmic.exe /Namespace:\\root\default Path SystemRestore Call CreateRestorePoint "Antes da Atualização", 100, 7
Explicação dos parâmetros:
"Antes da Atualização": descrição do ponto de restauração.100: tipo de evento. (100 = aplicação modificando configurações).7: tipo de restauração. (7 = ponto de restauração).
Tipos de Evento:
| Código | Descrição |
|---|---|
| 100 | Application Install/Modify |
| 101 | Application Uninstall |
| 102 | Device Driver Install |
Tipos de Restauração:
| Código | Tipo |
|---|---|
| 0 | Instalador |
| 1 | Desinstalador |
| 6 | Atualização de sistema |
| 7 | Ponto manual criado |
Verificando se o Ponto Foi Criado
Você pode ver os pontos existentes com:
cmdCopiarEditarvssadmin list shadows
Ou usando o utilitário gráfico:
- Pressione
Win + R, digiteSystemPropertiesProtectione pressione Enter. - Clique em “Restauração do Sistema” > “Avançar”.
- Veja os pontos criados na lista.
Automatizando com Arquivo .bat
Você pode criar um script .bat para automatizar a criação de pontos. Exemplo:
batCopiarEditar@echo off
PowerShell -Command "Checkpoint-Computer -Description 'Ponto Automático' -RestorePointType 'MODIFY_SETTINGS'"
Salve como criar_ponto.bat e execute como administrador.
Agendando Criação de Pontos Automáticos
É possível usar o Agendador de Tarefas do Windows para criar pontos automaticamente, por exemplo, toda sexta-feira às 18h.
Passos:
- Abra o Agendador de Tarefas (
taskschd.msc). - Clique em “Criar Tarefa”.
- Dê um nome como “Backup semanal”.
- Na aba Ações, clique em “Nova”:
- Programa:
powershell - Argumentos:
-Command "Checkpoint-Computer -Description 'Ponto Sexta' -RestorePointType 'MODIFY_SETTINGS'"
- Programa:
- Na aba Gatilhos, clique em “Novo” e defina o dia e hora desejados.
- Em Condições, marque “Apenas se o computador estiver ligado à energia elétrica”.
Boas Práticas
- Use descrições claras como:
"Antes do Driver de Impressora","Ponto pré-Formatação". - Evite criar muitos pontos em sequência. O Windows limita por espaço em disco.
- Periodicamente, limpe pontos antigos usando o
cleanmgrou a ferramenta de limpeza de disco.
Restaurando o Sistema para um Ponto
Se algo der errado, use o recurso para restaurar:
- Pesquise “Restauração do Sistema” no menu Iniciar.
- Clique em “Restaurar o sistema”.
- Escolha o ponto desejado.
- Confirme e aguarde a reinicialização.
🛑 Importante: arquivos pessoais (documentos, fotos, vídeos) não são afetados. Apenas drivers, programas e configurações do sistema são restaurados.
Erros Comuns e Soluções
| Erro | Solução |
|---|---|
| “Checkpoint-Computer não é reconhecido” | Execute o PowerShell como administrador. |
| “Restauração do Sistema está desativada” | Ative pelo painel SystemPropertiesProtection. |
| “Espaço insuficiente para criar ponto” | Libere espaço no disco ou aumente a cota de restauração. |
| “Serviço Volume Shadow Copy não está ativo” | Ative o serviço VSS nos serviços do Windows. |
Conclusão
Criar pontos de restauração via linha de comando no Windows 10 é uma prática poderosa e flexível para técnicos, usuários avançados e qualquer pessoa que deseja manter seu sistema protegido de alterações críticas.
Com o uso do PowerShell, WMIC e scripts .bat, é possível personalizar completamente esse processo e até automatizar tarefas periódicas, garantindo que sempre exista um backup do estado do sistema em momentos importantes.
💡 Precisa de ajuda para configurar pontos de restauração, proteger seu sistema ou formatar com segurança?
A VMIA – Manutenção e Configuração oferece suporte técnico remoto e presencial com agendamento, profissionalismo e rapidez.
📍 Endereço: Rua Sud Menucci 291 – Vila Mariana – São Paulo – SP – 04017-080
📞 Telefone/WhatsApp: (11) 99779-7772
📧 E-mail: vmia@vmia.com.br
🌐 Site: https://www.vmia.com.br
📘 Facebook: https://facebook.vmia.com.br
📸 Instagram: https://instagram.vmia.com.br
📝 Blog: https://blog.vmia.com.br
📺 YouTube: https://youtube.vmia.com.br
💬 WhatsApp Direto: https://whats.vmia.com.br
Hashtags
#PontoDeRestauração #Windows10 #LinhaDeComando #PowerShell #CMD #RestorePoint #CheckpointComputer #WMIC #TIProfissional #ManutençãoDeComputadores #WindowsBackup #RestauraçãoDoSistema #VMIA #TecnologiaSP #ScriptWindows #BackupSeguro #InformaticaPaulista #AutomatizarWindows #TutorialWindows #AgendadorDeTarefas #RestaurarWindows #VMIAemAção

Faça um comentário