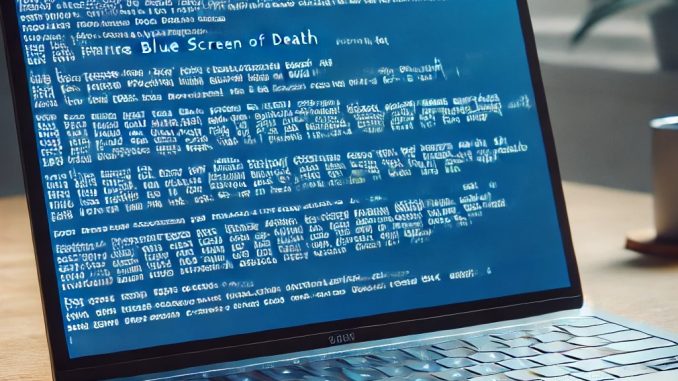
Esqueceu a senha do Wi-Fi e precisa conectar outro dispositivo, como um celular ou notebook? Se o seu computador com Windows 10 já se conectou anteriormente à rede, é possível recuperar essa senha com facilidade — sem precisar reinstalar nada ou resetar o roteador.
Neste post, você vai aprender como ver a senha do Wi-Fi armazenada no Windows 10 usando o Prompt de Comando (CMD). Esse método é rápido, seguro e ideal para técnicos, profissionais de TI e usuários que desejam recuperar senhas de redes já conectadas.
📌 Por que usar a linha de comando?
O Windows 10 armazena todas as redes Wi-Fi às quais você já se conectou, junto com suas respectivas configurações, inclusive as senhas. Esses dados ficam salvos no sistema, e podem ser acessados por meio do Prompt de Comando com privilégios de administrador.
Este método é útil em diversos cenários:
- Você quer conectar um novo dispositivo à rede, mas esqueceu a senha.
- Deseja anotar as senhas das redes salvas para backup.
- Precisa ajudar um familiar ou cliente a recuperar uma senha antiga.
🛠️ O que você vai precisar
- Um computador com Windows 10.
- A rede Wi-Fi precisa já ter sido conectada pelo computador.
- Acesso ao Prompt de Comando como administrador.
🔍 Etapa 1 – Abrir o Prompt de Comando como Administrador
- Pressione as teclas Windows + S para abrir a busca.
- Digite cmd.
- Clique com o botão direito em Prompt de Comando e selecione “Executar como administrador”.
🔒 Importante: é necessário estar como administrador para ver as senhas armazenadas.
📶 Etapa 2 – Ver as redes Wi-Fi salvas
Antes de visualizar a senha de uma rede, é preciso saber o nome exato (SSID) da rede Wi-Fi que você deseja verificar.
Digite o seguinte comando:
netsh wlan show profiles
Esse comando irá listar todas as redes Wi-Fi às quais seu computador já se conectou. O resultado será algo como:
Perfis de usuário
-----------------
Perfil de todos os usuários : Casa
Perfil de todos os usuários : Escritório
Perfil de todos os usuários : VMIA_CLIENTES
Anote o nome da rede que deseja consultar (exemplo: VMIA_CLIENTES).
🔐 Etapa 3 – Ver a senha da rede
Agora que você já sabe o nome da rede, digite o comando abaixo:
pgsqlCopiarnetsh wlan show profile name="NOME-DA-REDE" key=clear
Exemplo:
netsh wlan show profile name="VMIA_CLIENTES" key=clear
Após pressionar Enter, você verá uma série de informações. Role para baixo até encontrar a seção:
Configurações de segurança
Conteúdo da chave : SENHA_AQUI
👉 “Conteúdo da chave” é onde estará a senha em texto claro.
🧠 Dicas adicionais
- Você pode copiar e colar o resultado diretamente do Prompt de Comando.
- Use aspas ” “ em nomes de redes que tenham espaço.
- Se o nome da rede estiver incorreto ou o perfil não existir, o sistema irá avisar.
🧾 Como salvar todas as senhas em um arquivo de texto (avançado)
Se você quiser gerar um relatório de todas as senhas de redes Wi-Fi salvas, pode usar o seguinte comando:
- Abra o CMD como administrador.
- Digite:
for /f "tokens=*" %i in ('netsh wlan show profiles ^| findstr "Todos"') do @echo %i & netsh wlan show profile name="%i" key=clear | findstr "Nome SSID\|Conteúdo da chave"
Esse comando percorre todas as redes salvas e mostra os nomes e senhas (caso existam), linha por linha.
⚠️ Use esse comando com responsabilidade, principalmente em computadores públicos ou de terceiros.
📷 Alternativa visual: Usando o Painel de Controle (opcional)
Se preferir uma forma mais visual (embora mais limitada), você pode:
- Ir até Painel de Controle > Central de Rede e Compartilhamento.
- Clique em “Alterar configurações do adaptador”.
- Clique com o botão direito na rede conectada > “Status”.
- Clique em “Propriedades da Conexão Sem Fio”.
- Vá até a aba “Segurança”.
- Marque a caixa “Mostrar caracteres” para revelar a senha.
📌 Funciona apenas com a rede à qual o computador está conectado no momento.
⚠️ Possíveis erros e como resolver
Erro: “O perfil não existe”
- Verifique se o nome da rede foi digitado corretamente (respeite maiúsculas e minúsculas).
- A rede pode ter sido removida do histórico.
Erro: “Acesso negado”
- Você precisa abrir o CMD como administrador.
Senha não aparece:
- Se o sistema foi limpo ou a rede foi apagada, não será possível recuperar a senha.
- A senha também não aparece se a rede estiver oculta ou nunca tiver sido conectada nesse dispositivo.
✅ Conclusão
Recuperar a senha do Wi-Fi no Windows 10 usando a linha de comando é um método eficiente, rápido e que dispensa softwares adicionais. Com poucos comandos, é possível acessar redes antigas e evitar dores de cabeça com configurações de rede.
Esse conhecimento é especialmente útil para técnicos de informática, suporte remoto e qualquer pessoa que precise lidar com múltiplos dispositivos e conexões Wi-Fi.
📍 Rua Sud Menucci 291 – Vila Mariana – São Paulo – SP – 04017-080
📞 (11) 99779-7772
🌐 https://www.vmia.com.br
📩 vmia@vmia.com.br
📘 https://facebook.vmia.com.br
📸 https://instagram.vmia.com.br
📝 https://blog.vmia.com.br
💬 https://whats.vmia.com.br
📺 https://youtube.vmia.com.br
🛠️ Precisa configurar seu Wi-Fi, recuperar senha ou melhorar o sinal?
Fale com a VMIA! Oferecemos suporte técnico remoto e presencial, com agendamento rápido.
👉 https://whats.vmia.com.br
Hashtags
#SenhaWiFi #WiFiWindows10 #RecuperarSenhaWiFi #Netsh #CMD #PromptDeComando #InformáticaSP #Tecnologia #WiFiEsquecido #RedeSemFio #ConfiguraçãoWiFi #VMIA #SuporteRemoto #TécnicoDeInformática #SegurançaDeRede #DicasDeWindows #RedeWiFi #SenhaNoCMD #WindowsTips #TutorialWiFi #RedeSalva #InformáticaProfissional #WiFiEmCasa #ManutencaoDeRedes #AjudaTecnica

Faça um comentário